Color Dialog
When changing color values of a color palette entry then this color dialog is used (see palette editor)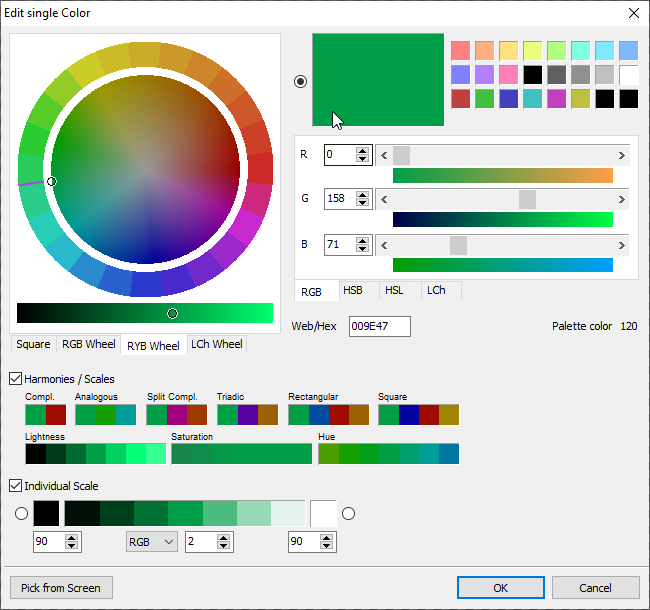
There are different color spaces or models that can be used to edit a single color:
RGB (Red Green Blue) is the typical color space used by devices physically to define a color.
RYB (Red Yellow Blue) is rarely used today, but it creates quite nice color harmonies.
LCh (Luminance Chroma Hue) is derived from the CIELAB color model to enable better visual displays like a color wheel. CIELAB is a model that contains all colors visible to the human eye based on Luminance (L) and scales that range from green to magenta (A) and yellow to blue (B).
On the top left area you find visual selectors (color pad and color wheels) for the different color models. The upper area is for color selection. Click on any color in the display to select it as current color. The scale below is used to modify the third dimension which leads to the upper area to be modified accordingly.
On the top right you find the current color together with the color value when opening the dialog for easy comparison, color preset swatches and additional edit controls for each of the color models.
Use the color presets to store colors you use often. Left click picks the color up, right click stores the color into the swatch.
The color space edit controls let you either enter numeric values for each of the respective color model elements, or you can use scrollbar or click on the color fade previews to modify the current color.
The web color edit field helps you to edit, copy and paste web color codes.
Harmonies / Scales
This area provides basic color harmonies based on modifications of Hue, Saturation or Brightness. They can help to find visually matching colors. Click on a color to select it. Use the right mouse button to copy the colors into the clipboard and paste them into the color palette editor.Individual Scale
Use this are to create color ramps that use the currently select color as center and scale to another two colors, one to the left and one to the right. On both sides you can define a mixing color and combine it on a percentage value. By default, it's black and white which will create a scale from dark to bright.To edit the mixing colors just click on their swatches. Now the corresponding color is selected and all the color editing functions of the dialog now apply to this color instead of the main color. To edit the main color again just click on its slot at the top of the window. Please notice the little radio buttons that show selected for the color being edited.
Use percentage values to define how strong the mixing colors are to be used.
The color ramp is created using interpolation from one color to the others. Different color models lead to different results, so you can select the model that is to be used. The number of interpolated scale slots (per side) can be modified as well.
Right click on the scale to copy the values and paste them into the color palette editor.
Related topics
Color PaletteLast modified: 29 January 2023
