Transformations
There is an extended transformation tool set that allows you to transform either a pixel selection or a brush based on moving the four corner points of the pixel portion. You can select multiple layers in the Layer Window to transform their contents, and you can also select multiple frames on the Animation Control Panel.When you want to transform a brush then you need to use the respective functions from menu Brush like Free Transformation, Skew or Rotate/Free.
They all work the same way as described in the following sections.
The most complex and complete way to transform pixel portions is the Free Transformation. It will display different handles around the pixel portion that can be moved to apply different ways of distorting the object.
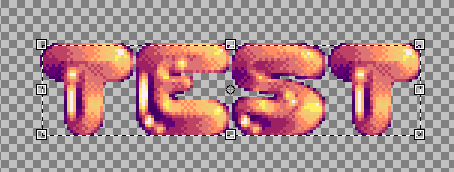
There are four handles at the corners and four handles in the middle of each of the edges. Additionally, you have Reference Point that is used as a point of rotation or to define a symmetry point when moving corner pixels freely but applying symmetry.
Other transformations like Rotation, Skew or Scale will basically use the same approach, but the handles are limited accordingly.
Handle Behavior
The different handles that surround the object have a lot of different behaviors when they are dragged. You can use extra keys like Ctrl, Alt or Shift to activate extra functions like symmetry or different movement types or movement locks.Corner Handles
| Extra keys | Behavior |
|---|---|
| none | Scale freely without aspect ratio. |
| Ctrl | Only move the selected corner without moving others. This will individually distort the object. |
| Shift | Keep aspect ratio when scaling. Lock movement direction to move along nearest edge. |
| Alt | Move all corners in a symmetric way. The symmetry center is the reference point. |
Edge Handles
| Extra keys | Behavior |
|---|---|
| none | Moves the edge and stretches/compresses the object. |
| Ctrl | Move the edge freely keeping its angle. |
| Ctrl + Shift | Skew along the edge. |
| Alt | Moves the opposite edge in a symmetric way. Reference point is the symmetry center. |
Movement
To move the object just point inside the object boundaries. The cursor will change to an arrow, and you can drag the object around.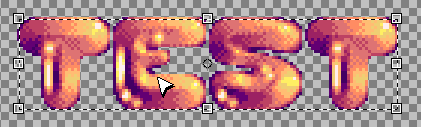
Use Ctrl before you start to drag to create copy of the object with all frames on the canvas.
Ctrl + Alt only leaves a copy of the current frame on the canvas.
Rotation
To rotate the object just move the cursor out of the object range. The cursor will turn into a rotation image. Click and drag to change rotation angle.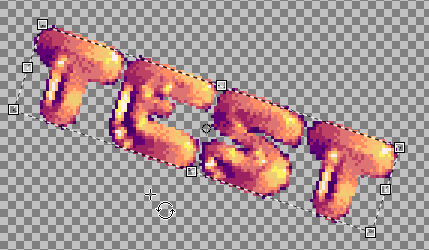
Use Ctrl to rotate by 1° steps and Shift by 15° steps. For rotation with keys hold Ctrl and use left and right cursor keys.
Tool Options
When a transformation is active then the tool window shows a couple of different options: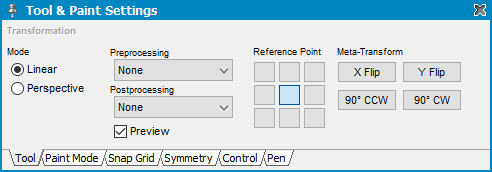
Mode
Linear will fill the area between all edges in a linear way without using a 3d perspective and Perspective will apply distortion of the image pixels so that the shorter edges of the rectangle is supposed to be more in a 3d visual depth than the larger edges.
Preprocessing / Postprocessing
These options are used to increase quality when transforming. Preprocessing algorithms are applied before the transformation is done and Postprocessing algorithms are applied to the transformation result.
Scale3x applies an upscaling to the image as described here and Bilinear uses bilinear interpolation to smoothen the result. Of course the colors that are used are taken from the color palette.
Because these optimizations are complex computations they turn to be slow with large objects. Especially bilinear interpolation needs to find the best matching color palette entry for every computed color of every single pixel which makes it very slow. Disable Preview to disable realtime processing and to apply computation only when transformation is finalized.
Reference Point
You can select from the nine default positions to quickly place the reference point to corners, edge centers or the object center.
Meta Transform
Apply basic flip and rotation.
Related topics
Create AnimationLayer Settings
Layers Primer
Menu Brush
Menu Edit
Working with Selections
Tool & Paint Settings
Last modified: 29 January 2023
