Pen Settings
Use the pen icon in the control section of the main window to open the pen settings. This dialog will enable you to activate and scale different pressure depending on drawing features.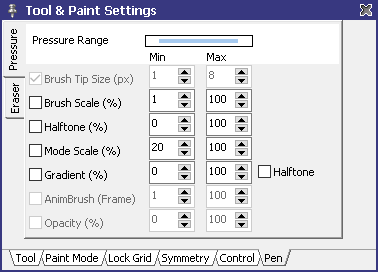
There are two tabs to set up pen behavior, Pressure and Eraser.
Pressure Tab
To precisely set up when to start the pressure sensitivity you can click and drag the blue bar of the pressure range. A pressure option won't be applied before the pressure reaches the starting level. Full pressure is applied when the pressure reaches the value at the end of the blue bar.Now every enabled option will apply its value scaled from given Min and Max value according to the pressure in the given pressure range. By default only Brush Tip Size is enabled. It will work when you have a round or rectangle brush tip. With minimum pressure it will use the size defined at Min and the Max size when reaching the maximum of the defined pressure range.
You can also use larger values for minimum than for maximum. In that case the value will scale down when you raise the pressure.
To prevent unwanted effects when lifting the pen you can hold F4 to lock maximum pressure. In that case the pressure will not be reduced.
The following pressure sensitive drawing options are available:
| Brush Tip Size | Scales the brush size if a basic tip is selected (circle, rectangle). The values define the size in pixels. |
| Brush Scale | Scales the brush size if an image based brush is selected (also text and AnimBrush). The values define the size scale in percent where 100% is the original brush size. |
| Halftone | Applies real time halftone scaling as also provided for non-pressure drawing via paint mode dither setting. Do not activate both options to prevent unwanted effects. |
| Mode Scale | Certain paint modes can be scaled. When using a mouse then this scaling is applied statically at the paint mode settings.
When using a pressure based scaling then the option is modified real time according to the current pressure. The following paint modes are sensitive to this option:
Brighten, Translucent, Saturation, Hue, Shade, Multi Shade and Halftone. |
| Gradient | The pressure is bound to the selected gradient color where 100% means the last color in the current gradient. To apply automatic dithering between two neighbour colors you can use the
Halftone option and use the halftone pattern selected at the paint mode settings. |
| AnimBrush (Frame) | Use this option to switch AnimBrush frames depending on the pressure. Select min and max frame number. |
| Opacity | When using alpha transparency then you can change the opacity by pen pressure where 100% draws fully opaque. |
Eraser Tab
You may also set up the pen eraser to apply a certain functions. You can either choose the eraser to work like the right mouse button and apply the Second Color Mode or always Erase which will use the layer's transparent color or zero alpha.Related topics
Working with BrushesHalftone Painting Primer
Menu Mode
Preferences
Tool & Paint Settings
Last modified: 29 January 2023
